1. git 설치
설치하세용
2. git bash 창 열기
깃으로 관리할 작업폴더 우클릭 > Open Git Bash here
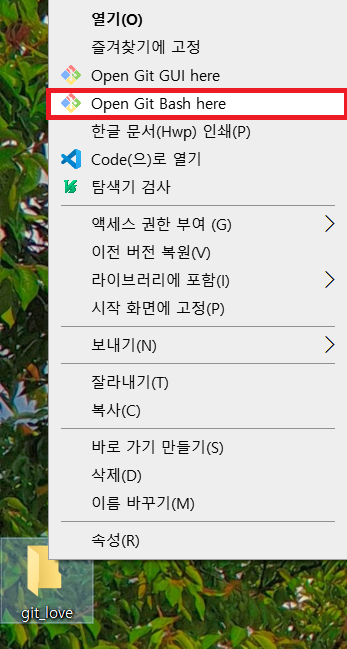
3. 초기 설정
git config --global user.email "깃허브 이메일"
git config --global user.name "사용자 이름"
명령어를 입력해 세팅해 준다
한번 커밋한 후에는 바꿀 수 없다고 한다
아래 명령어로 잘 세팅되었는지 확인
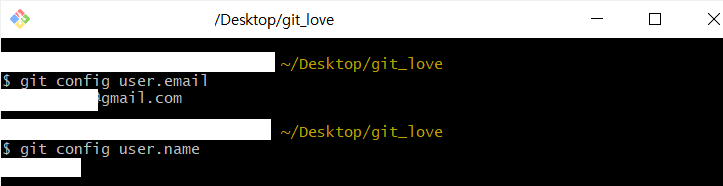
4. git init 으로 초기화

이제 git이 작업폴더의 변경사항을 감시한다
아래처럼 깃 설정정보가 담긴 숨김폴더가 생긴다
이게 repository(로컬저장소)이다

5. 파일 만들어보기
vscode로 아무 텍스트파일을 만들어보았다
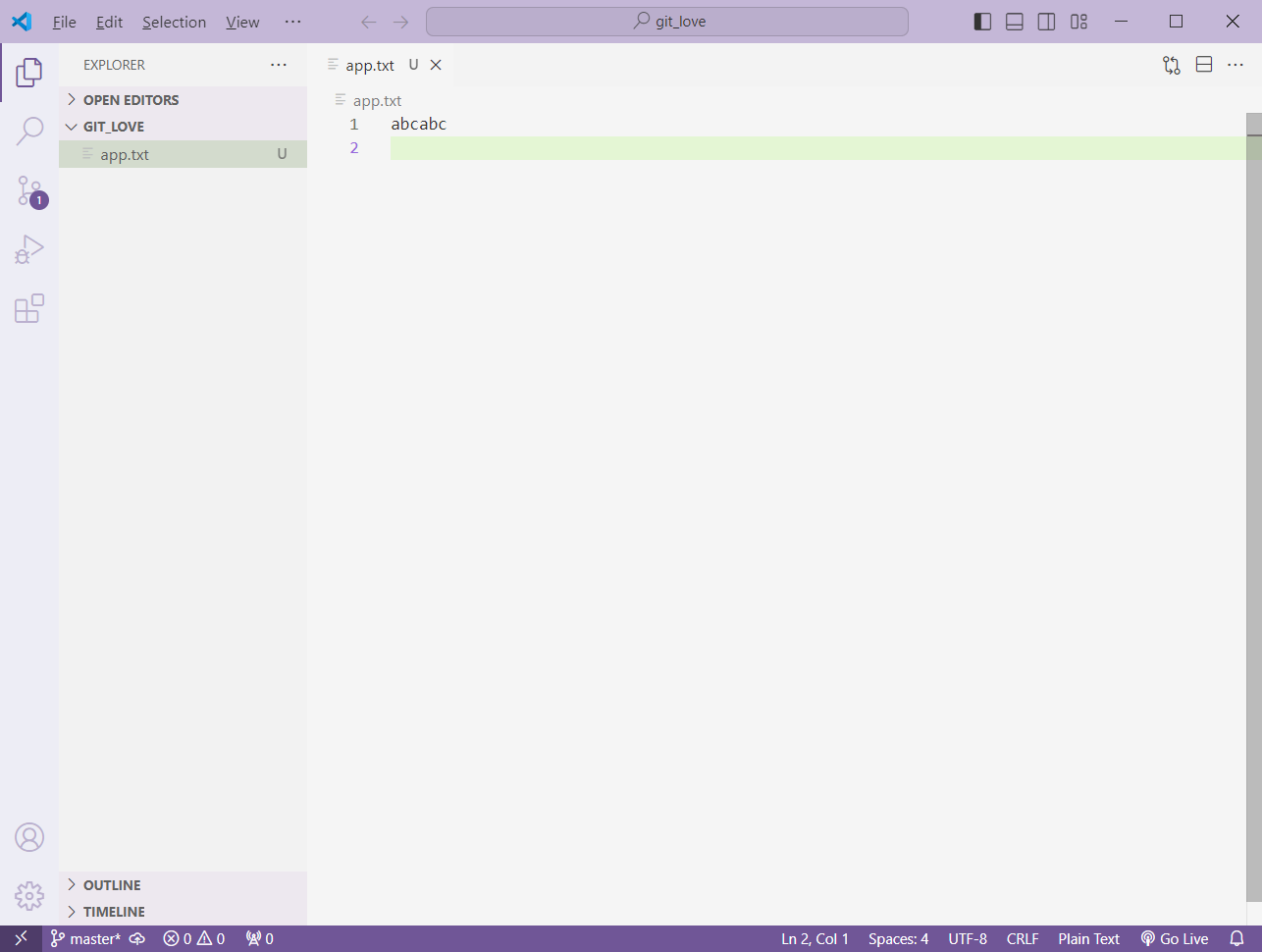
그리고 git status 로 상태창을 열어 확인해 보면 새로 생긴 app.txt 가 빨간 글씨로 나타난다
init 으로 초기화한 이후에는 현재 위치 옆에 마스터브랜치라는 표시도 생긴 걸 볼 수 있다
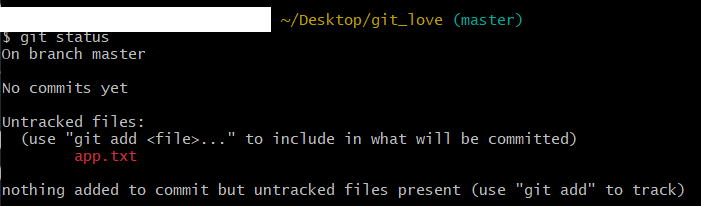
6. staging area에 add
git add 파일명 으로 만든 파일을 스테이징 해준다
다시 상태를 확인하면 아까와 달리 초록색으로 새 파일이 표시된다
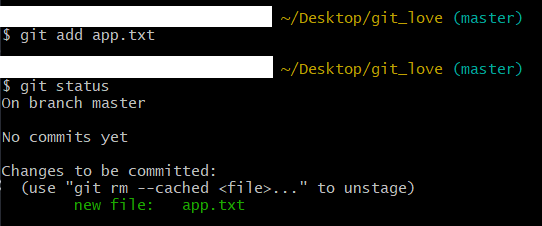
7. 로컬저장소(repository)에 commit
git bash에서
git commit -m "커밋메시지" 로 커밋을 해주고 상태를 다시 확인하면 커밋이 모두 완료되어서 커밋할 게 없다고 뜬다
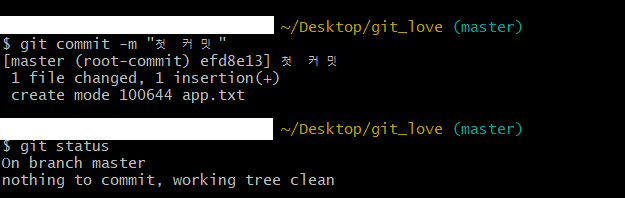
vscode에서
내용 수정을 한번 해보고 두 번째 버전은 vscode의 터미널 창을 열어서 powershell로 작업해 보겠다
git bash와 똑같다
중간에 외계어가 보이는데 인코딩 설정이 안 되어있는 걸까 한글이 깨져서 나온다 이건 나중에 확인해 봐야지..
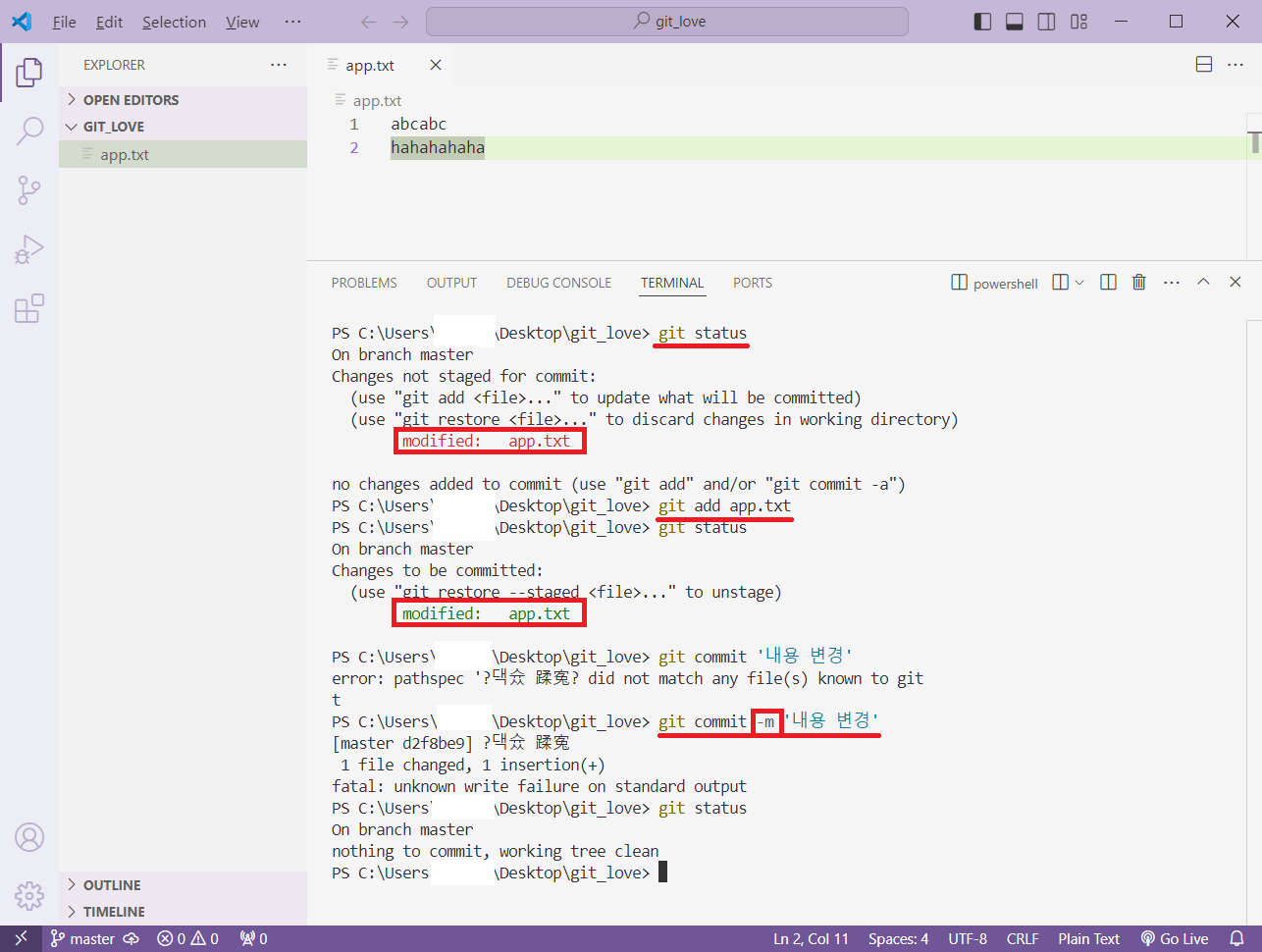
이렇게 add로 기록할 파일을 고르고 commit으로 그 파일들을 올려서 기록한다
커밋 전에는 이전 버전과의 차이를 확인 후 커밋하는 게 좋은 습관이라고 한다
8. 로그확인

git diff 로 비교
git difftool 커밋아이디 로 특정커밋끼리 비교하거나 현재와 비교해 볼 수 있다
이거는 vim에디터로 열려서 그냥 vscode 툴을 쓰거나 하는 게 편하다
참고영상↓
쉽게 설명하는 Git 기초 2. git diff & 응 vscode 쓸거야 - YouTube
다음 글에 이어서
[Git] Git 기초 사용법 알아보기(2)
9. branch 만들기브랜치는 커밋의 복사본 같은 느낌이다git branch 새 브랜치명 으로 쿠폰브랜치를 만들고git switch 브랜치명 으로 쿠폰브랜치로 이동했다 쿠폰브랜치에서 쿠폰 파일을 만들어보고 커
santas-9th-reindeer.tistory.com
git, github 개념이 처음에 잘 안 잡혀있는 상태로 이클립스에서 사용해 봤는데 그러다 보니 어렵고 문제도 생기고 했었다
사이드로 스프링프로젝트를 하는데 만든 파일들을 add부터 다 올려버리고 commit 해서 협업할 때 target폴더까지 올려버리는 일이 생긴 것이었다
올리지 말아야 할 파일들을 빼는 것도 처음 써보는 git이다 보니 어려웠다
더 공부해서 git 마스터해야겠다!


